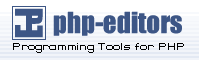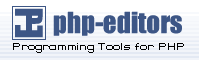Create a file named hello.php and put it
in your web server's root directory (DOCUMENT_ROOT)
with the following content:
Example 2-1. Our first PHP script: hello.php
<html>
<head>
<title>PHP Test</title>
</head>
<body>
<?php echo '<p>Hello World</p>'; ?>
</body>
</html>
|
Use your browser to access the file with your web server's URL, ending
with the "/hello.php" file reference. When developing locally this
URL will be something like http://localhost/hello.php
or http://127.0.0.1/hello.php but this depends on the
web server's configuration. If everything is configured correctly, this
file will be parsed by PHP and the following output will be sent to
your browser:
<html>
<head>
<title>PHP Test</title>
</head>
<body>
<p>Hello World</p>
</body>
</html> |
|
This program is extremely simple and you really did not need to use
PHP to create a page like this. All it does is display:
Hello World using the PHP echo()
statement. Note that the file does not need to be executable
or special in any way. The server finds out that this file needs to be interpreted
by PHP because you used the ".php" extension, which the server is configured
to pass on to PHP. Think of this as a normal HTML file which happens to have
a set of special tags available to you that do a lot of interesting things.
If you tried this example and it did not output anything, it prompted
for download, or you see the whole file as text, chances are that the
server you are on does not have PHP enabled, or is not configured properly.
Ask your administrator to enable it for you using the
Installation chapter
of the manual. If you are developing locally, also read the
installation chapter to make sure everything is configured
properly. Make sure that you access the file via http with the server
providing you the output. If you just call up the file from your file
system, then it will not be parsed by PHP. If the problems persist anyway,
do not hesitate to use one of the many
PHP support options.
The point of the example is to show the special PHP tag format.
In this example we used <?php to indicate the
start of a PHP tag. Then we put the PHP statement and left PHP mode by
adding the closing tag, ?>. You may jump in
and out of PHP mode in an HTML file like this anywhere you want. For more
details, read the manual section on the
basic PHP syntax.
A Note on Line Feeds:
Line feeds have little meaning in HTML, however it is still a good idea
to make your HTML look nice and clean by putting line feeds in. A
linefeed that follows immediately after a closing
?> will be removed by PHP. This can be extremely
useful when you are putting in many blocks of PHP or include files
containing PHP that aren't supposed to output anything. At the same time
it can be a bit confusing. You can put a space after the closing
?> to force a space and a line feed to be output,
or you can put an explicit line feed in the last echo/print from within
your PHP block.
A Note on Text Editors:
There are many text editors and Integrated Development Environments (IDEs)
that you can use to create, edit and manage PHP files. A partial list of
these tools is maintained at PHP Editors
List. If you wish to recommend an editor, please visit the above
page and ask the page maintainer to add the editor to the list. Having
an editor with syntax highlighting can be helpful.
A Note on Word Processors:
Word processors such as StarOffice Writer, Microsoft Word and Abiword are
not optimal for editing PHP files. If you wish to use one for this
test script, you must ensure that you save the file as plain
text or PHP will not be able to read and execute the script.
A Note on Windows Notepad:
If you are writing your PHP scripts using Windows Notepad, you will need
to ensure that your files are saved with the .php extension. (Notepad adds
a .txt extension to files automatically unless you take one of the
following steps to prevent it.) When you save the file and are prompted
to provide a name for the file, place the filename in quotes
(i.e. "hello.php"). Alternatively, you can click on the
'Text Documents' drop-down menu in the 'Save' dialog box and change the setting
to "All Files". You can then enter your filename without quotes.
Now that you have successfully created a working PHP script, it is
time to create the most famous PHP script! Make a call to the
phpinfo() function and you will see a lot of useful
information about your system and setup such as available
predefined variables,
loaded PHP modules, and configuration
settings. Take some time and review this important information.
Example 2-2. Get system information from PHP |